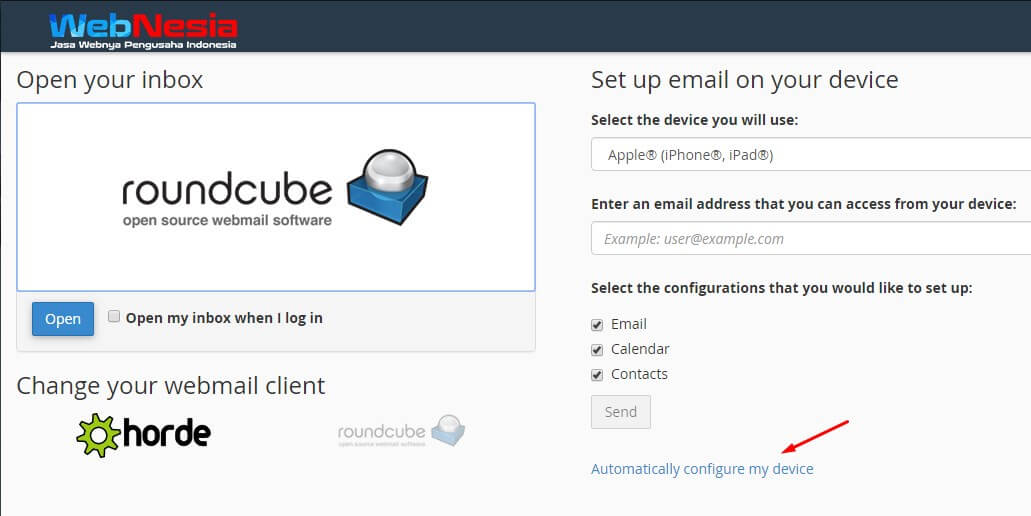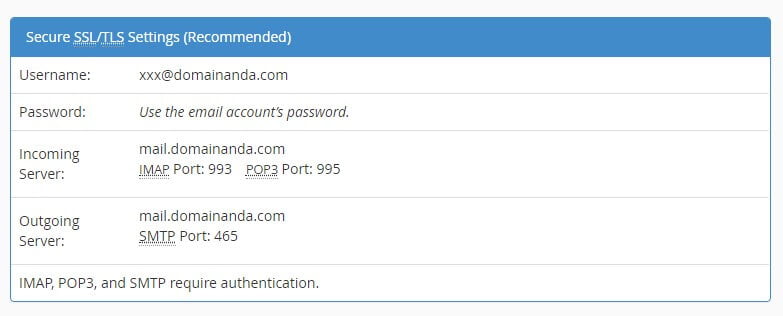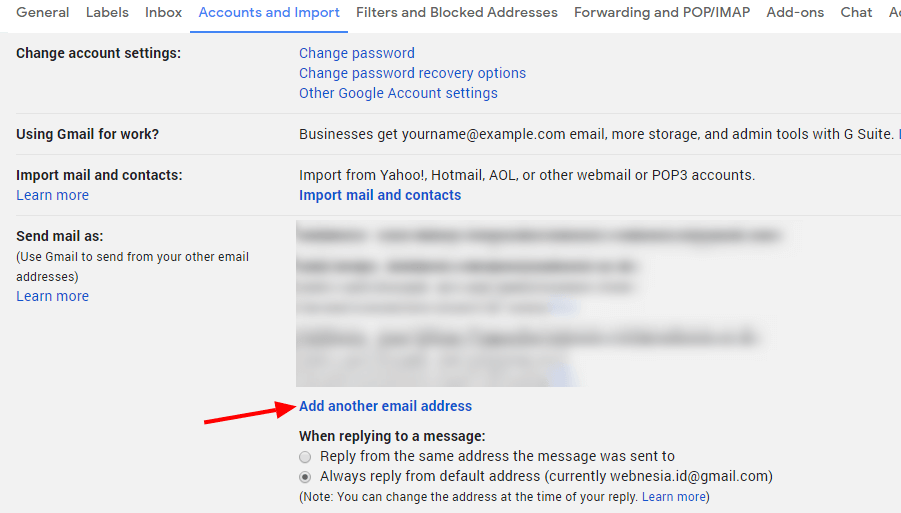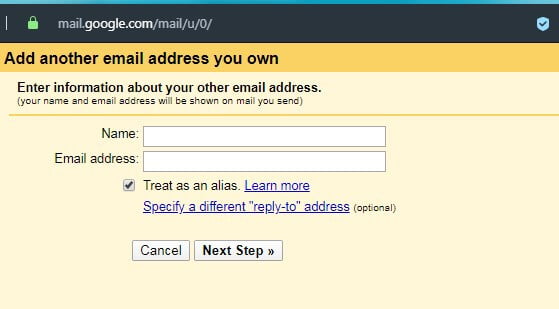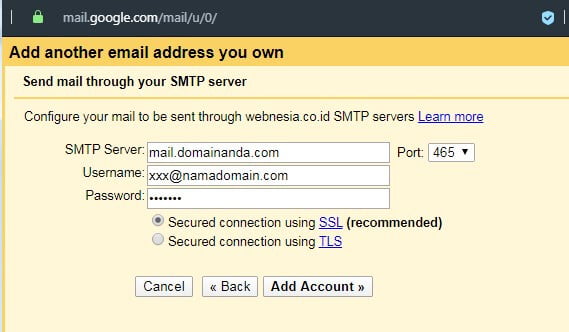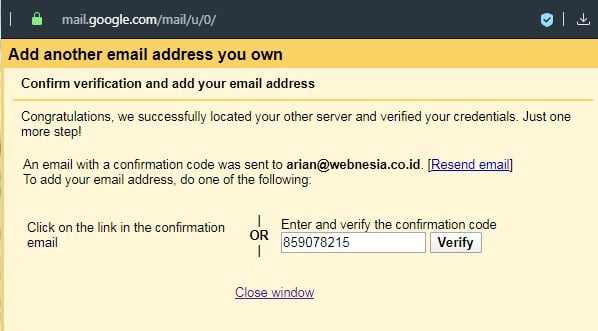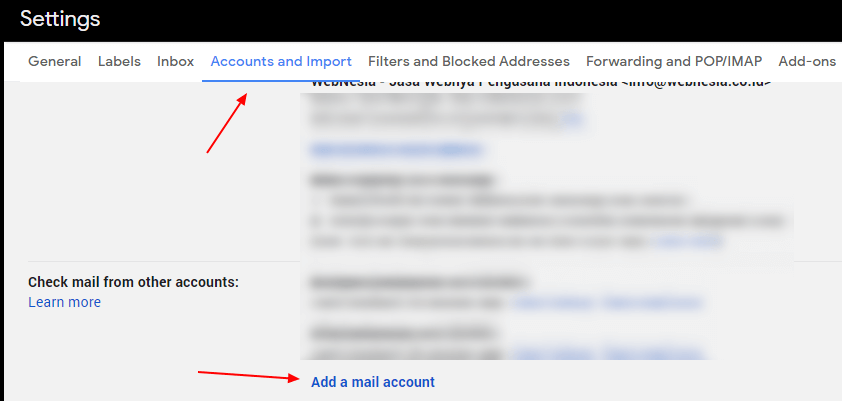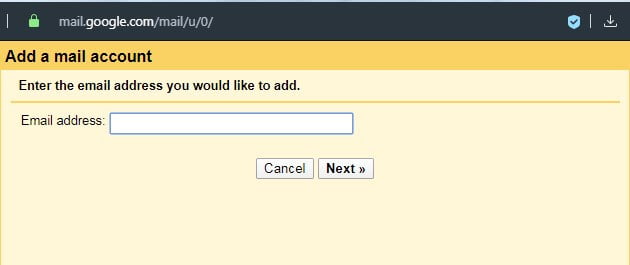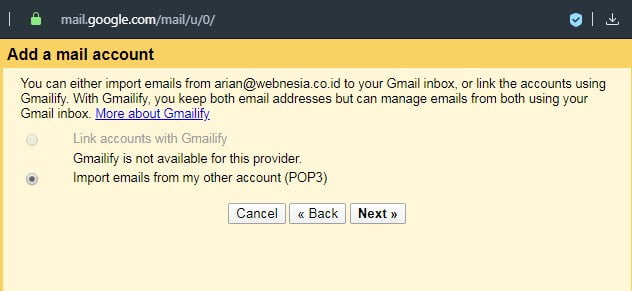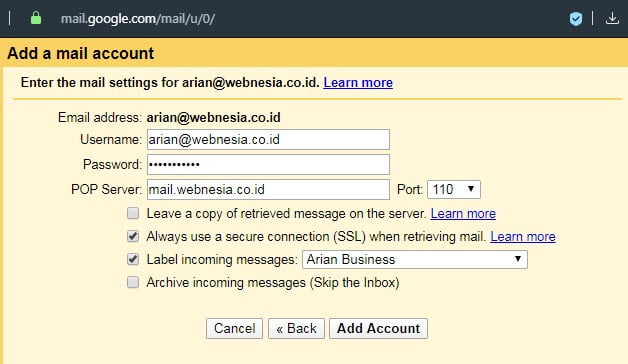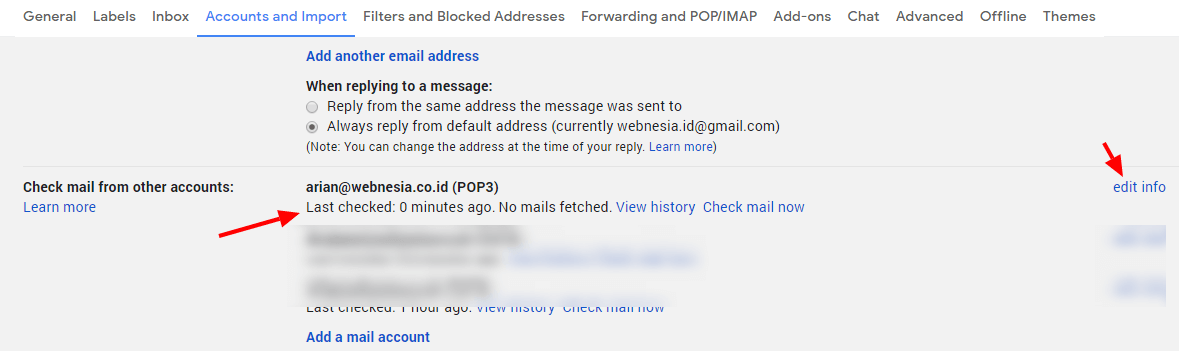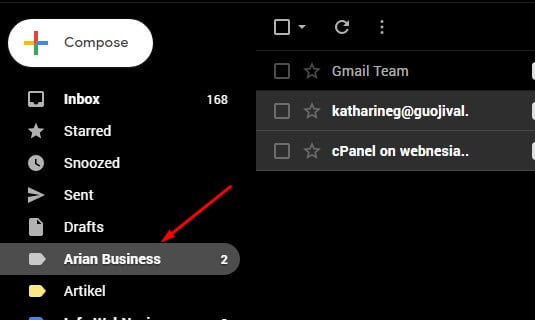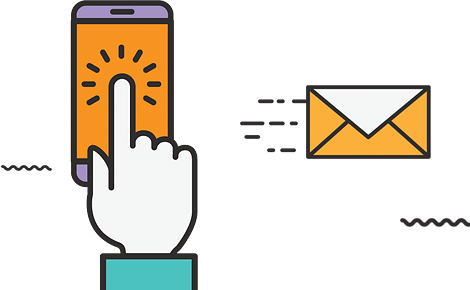Setting Email Business dengan Gmail, jika Anda memiliki domain dan hosting maka otomatis mendapatkan email business. Email Business yang Kami maksud adalah email sesuai dengan nama website Anda. Contoh email business adalah info@cloudhost.my.id. Email Business juga sering disebut Email Perusahaan karena website identik dengan perusahaan.
Cara Setting Email Business ke Dashboard Gmail
Banyak sekali manfaat yang akan Anda dapatkan nantinya jika Anda mengintegrasikan email business Anda ke gmail. Terdpat 2 kategori yaitu versi berbayar dan versi gratis. Untuk versi berbayar maka dengan berlangganan Google Suite. Untuk versi gratisnya maka bisa memanfaatkan dashboard gmail untuk memanage email business kita.
- Dapatkan Konfigurasi Email Business Anda
Silahkan login ke dashboard email business Anda, jika Anda tidak tahu silahkan chat admin webnesia. Cara loginnnya dengan cara akses ke www.namadomain.com/webmail (namadomain : sesuaikan dengan website anda). Setelah login maka akan ada tampilan sebagai berikut:
Tampilan Webmail WebNesia Setelah klik Automatically Configure My Device maka akan muncul tampilan detail dari mail server, port dll. Lihat gambar di bawah ini:

Konfigurasi Email Business SSL TLS Sampai tahap ini mohon di simpan Konfigurasi tersebut. Untuk email baru biasanya ada di dalam inbox masing-masing email. Jika belum Anda hapus maka seharusnya ada di dalam folder inbox email business. Jika tidak ada diatas adalah cara mendapatkan kode konfigurasi email business Anda.
- Setting Konfigurasi pada Dashboard Gmail
Langkah kedua, silahkan login ke akun email gmail Anda. Tentunya untuk langkah ini Anda semua sudah terbiasa, betul ? 🙂 Setealah login gmail klik pojok kanan atas gambar gear klik Settings, maka muncul tampilan berikut:

Klik Accounts and Import dan klik Add Another Email Adress. Maksud disini adalah menambahka email lain ke dashboard gmail. Sehingga untuk memanage akun email lain tersebut bisa dengan satu dashboard gmail. Sangat bermanfaat sekali bukan. - Konfigurasi Email Business – Tambahkan Email
Akan muncul pop up berwarna kuning orange, dimana Anda harus isi Nama sebagai label email dan Email isikan email business
Anda. Llihat gambar untuk lebilh detail
Klik tombol Next Step untuk melanjutkan proses konfigurasinya. - Konfigurasi Email Business – Setting SMTP
Lanjutkan dengan mengisi SMTP Server, Port Email, Username dan Password. Jika lupa harus diisi apa, silahkan lihat langkah 1. Ini adalah langkah SMTP Email business. Jadi pada settingan ini akan mengkonfigurasi email keluar. Jika email masuk nanti ada istilahnya POP3/IMAP.
Silahkan disamakan settingannya sesuai settingan diatas. Pastikan isi settingannya sama dengan kode konfigurasi yang di dapat pada langkah 1, kemudian klik Add Account. Penting ! pastikan benar ya saat isi password dll. - Masukkan Kode Verifikasi
Jika isian Anda benar maka akan ada email verification ke email business Anda. Cara membukan email business Anda sama dengan langkah 1, bedanya klik tombol Open ya bukan klik Automatically Configure My Device. InsyaAllah langkah membukan email business akan Kami buatkan segera, akan kami linkkan. Cara Login Email Business. Sesuaikan kode dengan yang Anda terima. Jika belum terkirim mohon tunggu ada yang lama ada yang sebentar. Klik tombol Verify. Sampai langkah 5 ini sudah selesai setting SMTP yaitu setting konfigurasi email untuk email keluar. Sekarang dilanjut dengan setting email masuk.
Sesuaikan kode dengan yang Anda terima. Jika belum terkirim mohon tunggu ada yang lama ada yang sebentar. Klik tombol Verify. Sampai langkah 5 ini sudah selesai setting SMTP yaitu setting konfigurasi email untuk email keluar. Sekarang dilanjut dengan setting email masuk. - Konfigurasi Email Business – Setting POP3
Langkahnya kurang lebih sama untuk setting pop3 ini dengan setting SMTP point nomor 4.
- Silahkan kembali ke dashboard gmail Anda klik setting dan klik Accounts and Import kemudian klik Add a mail account, lihat gambar untuk detailnya. Setelah di klik maka akan tampil pop up kuning orange lagi, silahkan diisi dan disesuaikan
 Silahkan isi dengan email Anda, pastikan benar ya. Kemudian klik tombol Next
Silahkan isi dengan email Anda, pastikan benar ya. Kemudian klik tombol Next
Silahkan Pilih Import Emails from my other account (POP3), kemudian klik tombol Next. Untuk dashaboard Anda jika menggunakan bahasa Indonesia mohon untuk disesuaikan ya. Langkah terkahir lihat gambar
Silahkan isi dengan data yang telah di dapat dari langkah 1 ya. Username isi dengan email business Anda, password isi dengan password email Anda, POP Server isi dengan mail.namadomain.com dan Port silahkan pilih 995 (sesuaikan dengan kode konfigurasi) pada langkah 1. Checklist Always user a secure…dan checklist Label jika ingin membuat label pada dashaboard gmail Anda.
- Cek Email Settings
Setelah semua diisi dengan benar maka akan terdpat proses pengecekan. Silahkan cek pada settings dashboard gmail Anda. Jika terdapat error maka akan ada laporan garis merah. Jika berhasil maka seperti ini, Silahkan kembali ke dashboard gmail Anda maka di halaman dashboard akan tampil emailnya dan semua aktifitas email business Anda bisa dilakukan dari dashboard gmail ini. Dibawah ini terdapat label Arian Business karena saat langkah 6 kami membuat label baru dengan nama Arian Business. Silahkan disesuaikan ya, intinya hanya sebagai penanda saja
Silahkan kembali ke dashboard gmail Anda maka di halaman dashboard akan tampil emailnya dan semua aktifitas email business Anda bisa dilakukan dari dashboard gmail ini. Dibawah ini terdapat label Arian Business karena saat langkah 6 kami membuat label baru dengan nama Arian Business. Silahkan disesuaikan ya, intinya hanya sebagai penanda saja
- Untuk login tetap menggunakan akun gmail Anda ya. Sekian tutorial Bagaimana Cara Setting Email Business Menggunakan Gmail. Akan kami update artikel lainnya. InsyaAllah Jika terdapat langkah kurang paham silahkan untuk bertanya via kolom komentar atau boleh langsung menghubungi team WebNesia.