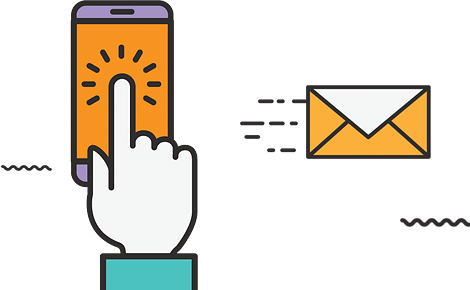Pernahkan saat Anda sedang mengotak-atik atau mengimport tema website WordPress Anda tiba-tiba muncul error max_input_vars? Error ini cukup menyebalkan karena bisa menyebabkan berbagai masalah, biasanya pada tema website Anda.
Tapi jangan khawatir sob! Di artikel ini, kami akan memberikan panduan lengkap untuk meningkatkan max_input_vars website WordPress Anda agar error tersebut tidak muncul lagi. Mari simak sampai selesai!
Daftar Isi
Apa itu max_input_vars?
Input Vars adalah nilai variabel yang dibutuhkan server untuk menjalankan suatu fungsi. Idealnya, nilai input vars bisa mencapai angka 3000. Salah satu alasannya, tema WordPress sekarang memiliki banyak fitur bawaan yang cukup banyak. Biasanya, saat kita ingin import tema WordPress sudah ada requirement tertentu yang harus dilakukan untuk bisa mengimport tema WordPress dengan sempurna, salah satunya menaikkan angka max_input_vars ini.
Nah, kalau nilai Input Vars Anda kurang dari itu, katakanlah hanya 1000 saja karena ketentuan penyedia hosting, bisa saja muncul error max_input_vars. Itu artinya, server membutuhkan nilai Input Vars yang lebih besar untuk berjalan dengan baik.
Berikut adalah beberapa kendala jika error max_input_vars tidak diatasi :
- Tak bisa menyimpan pengaturan atau perubahan baru di website Anda
- Hilangnya berbagai data pada tema website Anda seperti fitur bawaan, kombinasi warna, hingga jenis font. Efeknya, tampilan website Anda akan kacau
Lalu, apa yang perlu dilakukan ya?
4 Cara Meningkatkan max_input_vars
Berikut adalah beberapa cara meningkatkan nilai Input Vars…
1. Meningkatkan max_input_vars Melalui .htaccess
Cara pertama meningkatkan max_input_vars adalah dengan mengedit file .htaccess. Berikut caranya:
- Login ke cPanel Anda di http://domainanda.com/cpanel. Kemudian, pilih menu File Manager di bagian File
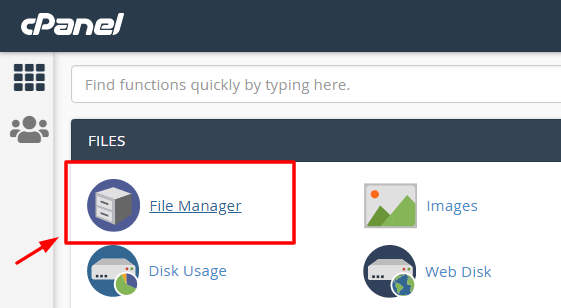
- Masuk ke folder public_html, lalu klik kanan file .htaccess dan pilih Edit
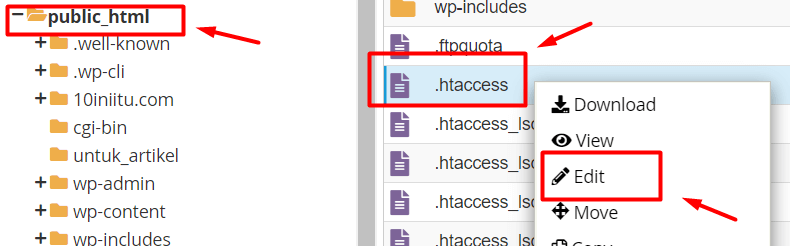
- Masukkan kode berikut di baris paling akhir, tepat sebelum # END WordPress
php_value max_input_vars 3000
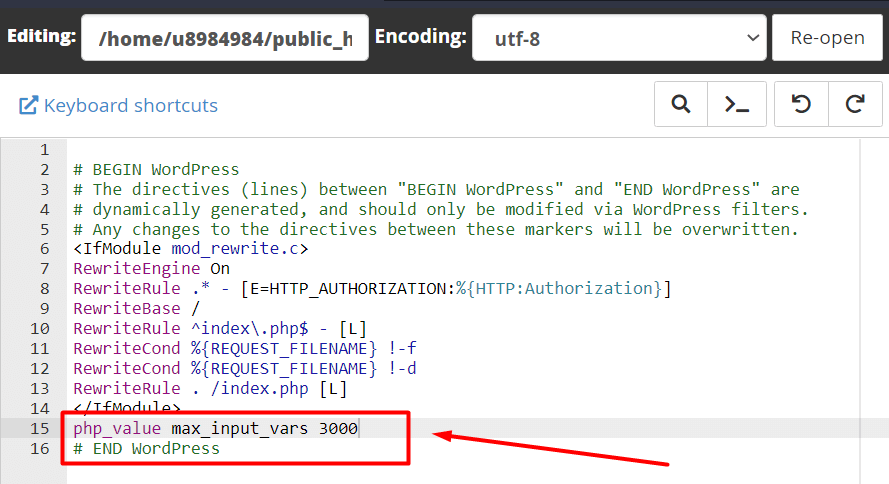
- Klik tombol biru Save Changes di kanan atas untuk menyimpan code tersebut. Jika error masih muncul, Anda bisa mengganti angka “3000” menjadi “4000”.
2. Meningkatkan max_input_vars Melalui wp-config.php
Selain melalui .htaccess, Anda juga bisa meningkatkan nilai max_input_vars pada file wp-config.php. Berikut caranya:
- Login ke cPanel Anda di http://domainanda.com/cpanel. Kemudian, pilih menu File Manager di bagian Files
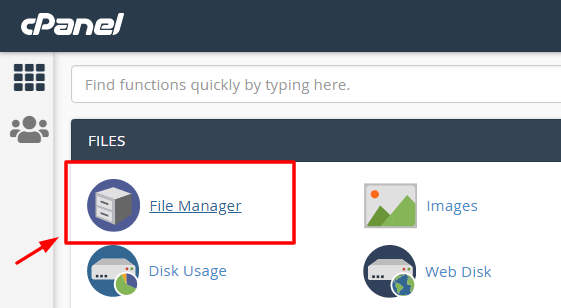
- Masuk ke folder public_html, lalu klik kanan file wp-config.php dan pilih Edit

- Tambahkan kode ini di baris paling akhir:
@ini_set( ‘max_input_vars’ , 3000 );
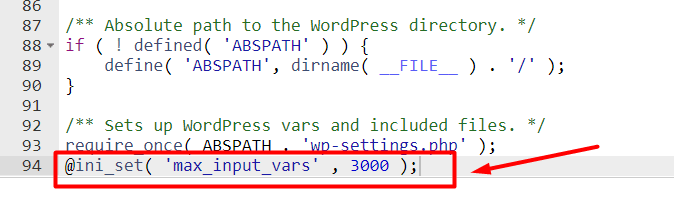
- Simpan perubahan dengan klik Save Changes. Jika error masih muncul, Anda bisa mengganti angka “3000” dengan angka yang lain.
3. Meningkatkan max_input_vars Melalui php.ini
Tidak semua penyedia hosting memberikan akses file php.ini kepada Anda. Kecuali, Anda memang memiliki VPS atau dedicated server. Sedangkan di WebNesia sendiri, Anda bisa leluasa mengedit file php.ini dengan cara:
- Login ke cPanel Anda di http://domainanda.com/cpanel. Lalu, scroll ke bawah dan pilih Select PHP Version pada bagian Software

- Klik Options
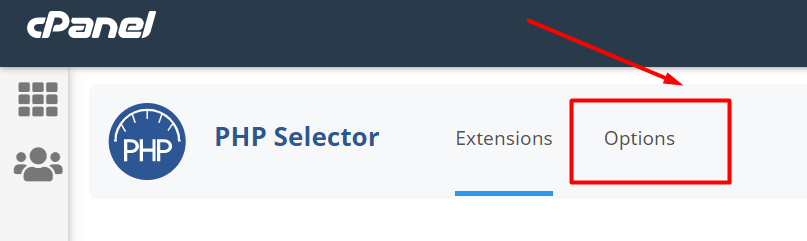
- Scroll ke bawah hingga Anda menemukan max_input_vars dan klik angka 1000 di sampingnya. Lalu, pilih angka 3000. Perubahan akan tersimpan otomatis.

- Coba login ke dashboard WordPress Anda untuk mengecek apakah error sudah menghilang. Jika error masih muncul, Anda bisa mengulangi langkah di atas dan memilih angka 5000.
4. Menghubungi Penyedia Hosting Anda
Jika Anda sudah mencoba semua cara di atas dan masih menemui error max_input_vars, berarti saatnya untuk menghubungi penyedia hosting Anda.
Anda bisa menanyakan ke penyedia hosting tentang angka default max_input_var yang ditetapkan. Lalu, jika belum sesuai kebutuhan, Anda bisa meminta penyesuaian di angka yang lebih tinggi seperti 3000 atau 5000.