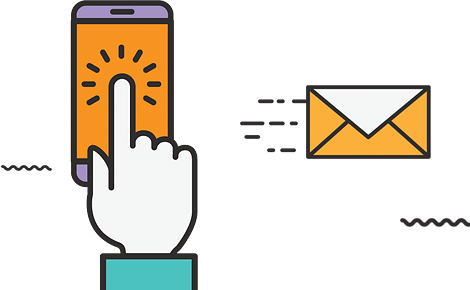Cara membuat backup di cPanel – Terlepas dari anda membuat situs web dengan WordPress atau tidak, membuat backup secara mandiri adalah ide yang brilian.
Dengan begitu, anda tidak perlu khawatir jika terjadi hal yang tidak diinginkan pada situs web anda.
Selain itu, memiliki backup sendiri juga akan membantu anda memigrasikan web anda sepenuhnya ke hosting yang baru.
Jadi, kali ini kami akan menunjukan kepada anda cara membuat backup di cPanel termasuk melakukan restore di cPanel.
Daftar Isi
Apa itu cPanel
cPanel merupakan control panel hosting berbasis Web. Disana, anda bisa melakukan berbagai hal di akun hosting anda termasuk membuat backup lengkap situs web anda.
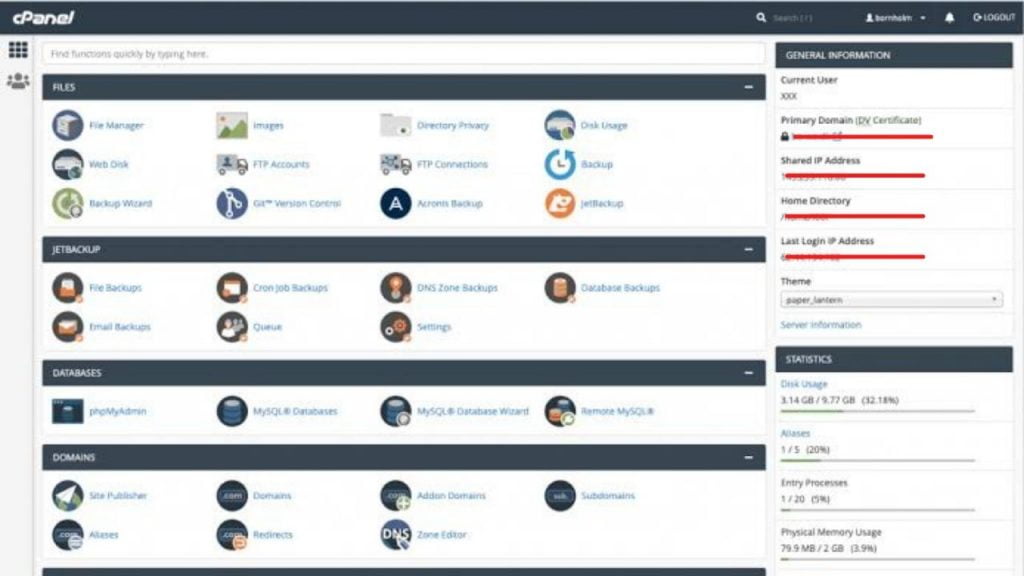
Selain itu, cPanel juga akan memberikan gambaran umum tentang hosting anda. Disana anda bisa menemukan jumlah pemakaian Disk Space, jumlah domain yang ada di hosting anda (addon domain), dan lain sebagainya.
Cara Membuat Backup di cPanel
Untuk membuat backup melalui cPanel, silahkan ikuti langkah berikut ini.
1. Login ke cPanel
Pertama, silahkan login ke dashboard cPanel anda.
Untuk mengakses halaman login cPanel, anda hanya perlu menambahkan “/cpanel” setelah nama domain anda di browser. Jadi itu seperti domainanda.com/cpanel.

Setelahnya, silahkan masukkan username dan password cPanel anda. Dan detail login cPanel ini akan anda terima melalui email saat akun hosting anda diaktifkan pertama kali.
Jika email tersebut hilang, anda bisa menghubungi kami atau penyedia hosting anda untuk mendapatkan detail login ini.
2. Membuat Backup Lengkap
Setelah anda berhasil masuk ke cPanel, klik menu/icon “Backup Wizard“.

Di halaman selanjutnya, klik tombol “Back Up“.

Setelah itu, anda akan diminta memilih apakah akan membuat full backup atau partial (terpisah). Disini, kami menyarankan anda untuk membuat full backup. Ini agar seluruh data web anda terbackup.

Selanjutnya, anda akan diminta untuk mengisi kolom email. Anda bisa membiarkannya kosong atau mengisinya untuk mendapat notifikasi jika saja proses backup sudah selesai. Dan biarkan kolom lainnya secara default.
3. Membuat Partial Backup
Selanjutnya, pastikan anda juga membuat partial backup masing-masing seperti Home Directory, MySQL Databases, Email Forwarders & Filter.

Backup partial inilah nantinya yang akan digunakan untuk merestore data web anda. Sementara data Full Backup sebelumnya, hanya bisa digunakan untuk melakukan restore oleh penyedia hosting baru anda yang kesulitan untuk membuat backup di cPanel anda karena alasan keamanan.
4. Download Backup
Setelah backup selesai, anda bisa mendownload backup anda. Jika sebelumnya anda tidak menunggu proses backup selesai dan menutup tab browser anda saat proses backup, anda bisa mendownloadnya di Backup Wizard -> Backup. Disana anda akan menemukan file backup anda dan klik file tersebut untuk mendownloadnya.

Cara Restore Backup di cPanel
Jika situs anda mengalami kendala atau ingin berpindah hosting, ini adalah cara merestore backup yang sudah anda sebelumnya.
Namun sayangnya, jika sebelumnya anda sudah membuat backup full (bukan partial), maka anda tidak bisa melakukan restore melalui cPanel. Jadi anda harus membuat backup secara partial terlebih dahulu. Dan setelahnya anda bisa merestore masing-masingnya di bagian “Backup Wizard -> Restore“.

Setelahnya, pilih mana yang ingin anda restore. Disana anda bisa memulainya dengan merestore Home Directory terlebih dahulu.

Kemudian, pilih file backup home directory yang sudah anda download sebelumnya dan klik tombol “Upload“. Tunggu hingga prosesnya selesai.

Lalu ulangi langkah ini untuk merestore database.
Kesimpulan
Itu tadi cara membuat backup di cPanel. Dan jika situs anda dibangun dengan menggunakan WordPress, opsi lain untuk membuat backup adalah dengan menggunakan plugin backup wordpress gratis.
Situs anda adalah bagian penting dari kesuksesan bisnis anda. Percayakan hosting web anda di WebNesia – Hosting terbaik dan terpercaya di Indonesia