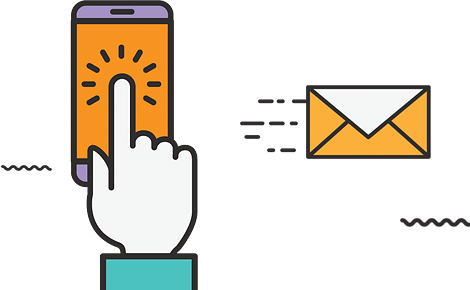Apakah Anda sudah punya email hosting tetapi dirasa interface yang disajikan kurang nyaman apalagi saat diakses menggunakan handphone? Anda lebih senang menggunakan gmail karena interface yang disajikan lebih nyaman dari tampilan PC maupun handphone? Apakah Anda ingin tetap menggunakan email hosting agar terlihat professional tetapi ingin dapat diakses melalui gmail? Jika ya jangan khawatir kami ada solusinya.
Jika belum memiliki email hosting silahkan cek disini Cloud Hosting Unlimited
Daftar Isi
Berikut adalah langkah – langkah Cara Menghubungkan Email Hosting ke Gmail
1. Siapkan Email Hosting Anda
Silahkan siapkan Email Hosting Anda terlebih dahulu yang ingin dihubungkan ke Gmail. Caranya silahkan login ke Cpanel Hosting Anda lalu pilih menu Email Accounts.

Pilih email yang ingin dihubungkan lalu klik tombol Connect Devices.

Nanti akan muncul detail cara konfigurasi email seperti di bawah ini, silahkan biarkan halaman website ini tersebut terbuka agar Anda bisa langsung copy paste saja.

2. Login ke Gmail & Setting Email
Silahkan Anda login ke akun gmail, setelah berhasil login silahkan klik icon gear untuk ke pengaturan yang ada di sebelah pojok kanan atas seperti gambar di bawah ini, lalu klik tombol See all settings.

Klik pada tab Accounts and Import lalu klik tombol Add a mail account seperti gambar di bawah ini.

Masukkan email hosting Anda lalu klik tombol Next.

Pilih Import emails from my other account (POP3) lalu klik Next.

Silahkan masukkan konfigurasi email sesuai dengan informasi konfigurasi email yang ada di cPanel sebelumnya. Pada konfigurasi ini kita menggunakan Port POP3. Lihat gambar di bawah ini.

Jika sudah diisi silahkan klik tombol Add Account.
Keterangan :
- Username : test@namadomain.com
- Password : password email hosting Anda
- POP Server : mail.namadomain.com
- Port : 995
Silahkan pilih Yes, I want to be able to send mail as test@namadomain.com, lalu klik tombol Next.

Silahkan masukkan nama email baru Anda, lalu klik tombol Next Step.

Selanjutnya silahkan lakukan konfigurasi email kembali menggunakan SMTP, lihat pada gambar di bawah ini.

Jika sudah diisi silahkan klik tombol Add Account.
Keterangan :
- SMTP Server : mail.namadomain.com
- Username : test@namadomain.com
- Password : password email hosting Anda
Anda nanti akan diminta memasukkan kode verifikasi yang sudah dikirimkan ke email hosting Anda seperti gambar di bawah ini.

Silahkan cek email hosting Anda dengan cara klik tombol Check Email pada menu Email Accounts di cPanel.

Silahkan copy kode verifikasi yang diterima pada email hosting, lalu paste ke kolom verifikasi email di gmail.


Klik tombol Verify.
Selesai, jika berhasil maka akan muncul label baru pada gmail seperti gambar di bawah ini.

Sekarang Anda dapat menerima & mengirim email dengan email hosting menggunakan gmail! Mudah bukan? Terima kasih telah mengikuti tutorial ini & semoga bermanfaat, salam.