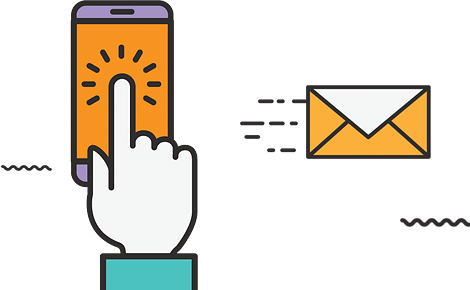Cara menginstall WordPress melalui cPanel – Jika anda ingin menggunakan WordPress untuk membuat situs web, maka anda harus menginstall WordPress terlebih dahulu sebelum bisa menggunakannya.
Namun, bagi anda yang menggunakan cPanel, menginstall WordPress tidaklah sulit dan bisa langsung anda lakukan melalui cPanel anda.
Daftar Isi
Apa itu cPanel

cPanel merupakan panel kontrol hosting berbasis website.
Dengan cPanel, anda bisa melakukan berbagai hal seperti membuat dan menghapus akun email, menginstall SSL, hingga menginstall berbagai aplikasi seperti WordPress ke situs anda.
Cara Menginstall WordPress Melalui cPanel
Baiklah, sekarang kita langsung saja ke cara menginstall wordpress melalui cPanel. Nah, disini kami akan menunjukan menginstall WordPresa di cPanel dengan menggunakan Softaculous.
1. Login ke cPanel
Pertama, silahkan login ke cPanel hosting anda. Dan jika anda tidak tahu bagaimana caranya login ke cPanel hosting anda, maka anda hanya perlu menambahkan “/cpanel” setelah nama domain anda di browser. Misalnya nama domain anda adalah www.namadomain.com, maka untuk mengakses halaman login cPanelnya adalah www.namadomain.com/cpanel.

Kemudian, silahkan masukkan username dan password cPanel anda disana. Dan anda bisa menghubungi pihak penyedia hosting untuk menanyakan username dan password cPanel anda jika anda tidak mengetahui username dan password cPanel anda.
2. Pilih Softaculous

Setelah berhasil login ke cPanel, silahkan pilih “Softaculous Apps Installer“.
3. Menginstall WordPress
Setelah halaman Softaculous terbuka, arahkan mouse ke kotak WordPress dan langsung klik tombol “Install” disana.
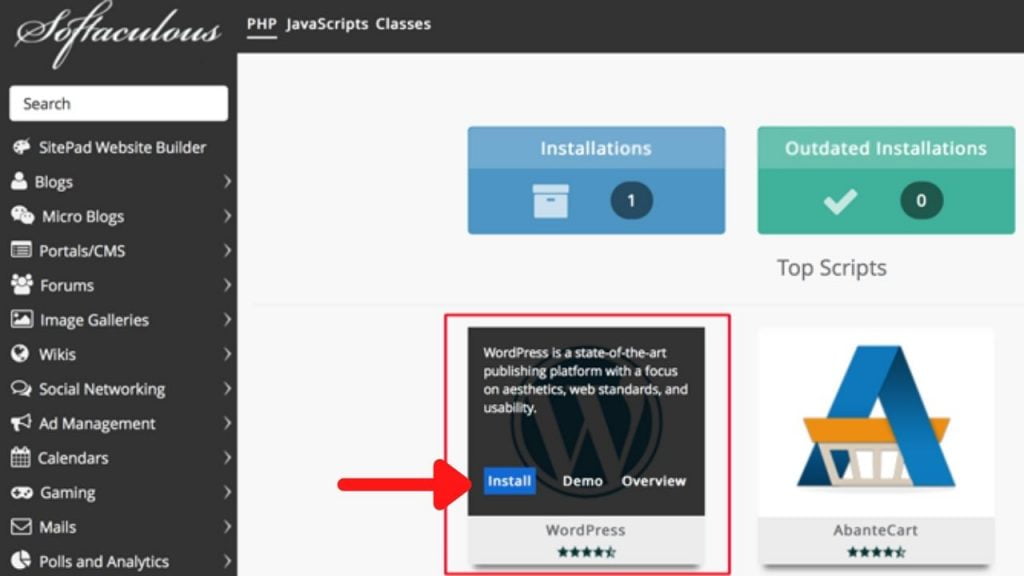
4. Mengisi Kolom Instalasi
Selanjutnya, anda akan melihat berbagai kolom yang harus anda isi disana sebelum akhirnya menginstall WordPress. Jadi berikut adalah rincian kolom yang harus anda isi.
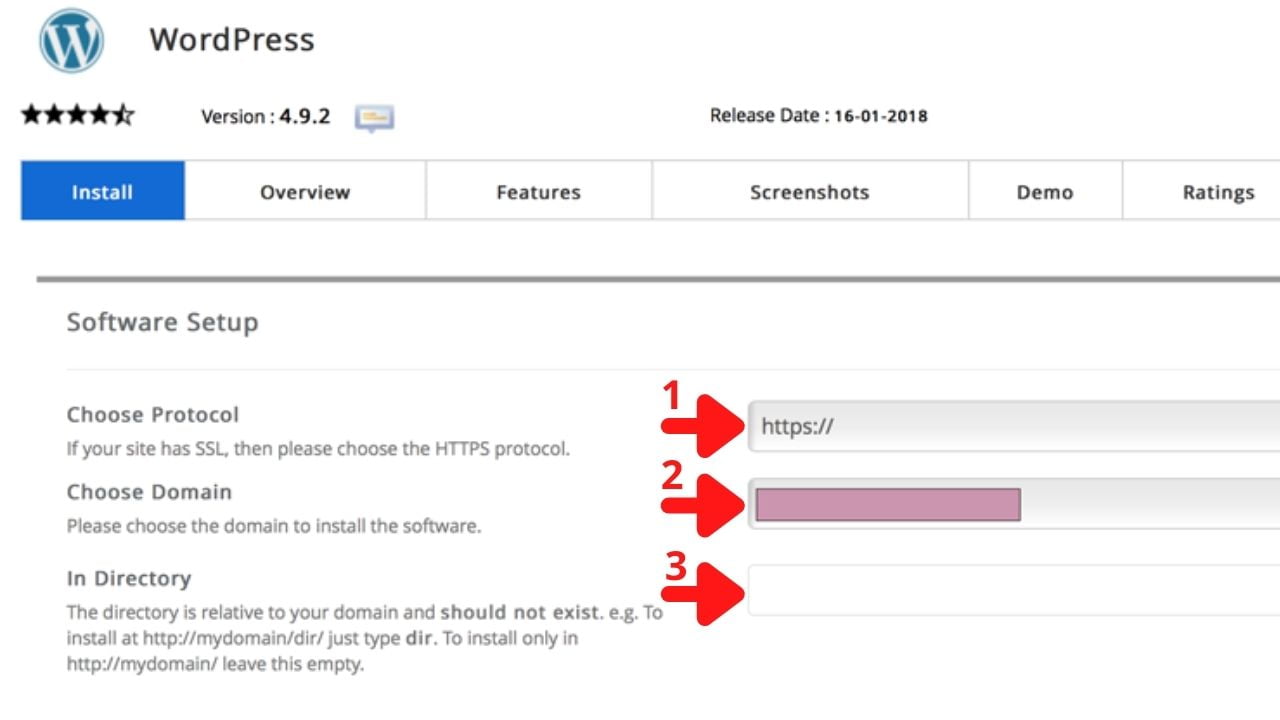
1. Choose Protocol : Pilih https:// atau https://www
2. Choose Domain : Pilih domain atau subdomain yang akan diinstallkan WordPress
3. In Directory : Isi dengan direktori seperti wp atau apapun yang anda inginkan. Namun, untuk mengakses situs WordPress anda, anda perlu menambahkan nama direktori dibelakang nama domain/subdomain seperti domain.com/wp misalnya. Anda juga bisa mengosongkan bagian ini sehingga anfa tidak perlu menambahlan nama direktori dibelakang nama domain/subdomain untuk mengaksesnya nanti.

Selanjutnya kita masuk ke bagian site settings. Disini silahlan isi kolom Site Name dengan nama situs anda dan Sote Description isi dengan deskipris singkat atau tagline situs web anda.

Scroll kebawah dan anda akan menemukan bagian Admin Account. Pada Admin Username, isi dengan username login yang anda inginkan. Kemudian, pada bagian Admin password silahkan isi dengan password login yang anda inginkan. Kedua username dan password ini nantinya akan anda gukanakan untuk masuk ke dashboard admin wordpress anda. Jadi pastikan anda mengingatnya atau menyimpan catatannya di tempat aman.
Baca Juga : Cara Reset Password WordPress
Pada bagian Choose Language, anda bisa memilih bahasa yang anda inginkan seperti Bahasa Indonesia. Kemudian, pada bagian Limit Login Attemps, silahkan jangan dicentang.

Pada bagian Advance Options, biarkan semuanya secara default.

Pada bagian terakhir adalah memilih tema. Anda bisa melewatkan bagian ini dan menginstall tema nanti langsung di dashboard WordPress anda.
Setelah semuanya selesai, langsung klik tombol “Install” dan tunggu hingga prosesnya selesai.
5. Login ke Dashboard Admin WordPress
Setelahnya anda bisa langsung login ke dashboard admin WordPress anda dengan menambahkan “/wp-admin setelah nama domain anda di browser. Kemudian, silahkan masukkan username dan password WordPress yang baru anda buat sebelumnya.
Kesimpulan
Itu tadi cara menginstall WordPress melalui cPanel menggunakan Softaculous. Prosesnya cukup mudah dan cepat karena anda hanya perlu login ke cpanel, memilih Softaculous, memilih WordPress di Softaculous dan mengisi berbagai kolom yang tersedia.
Dapatkan hosting unlimited terbaik di WebNesia dengan harga terbaik untuk memulai situs apapun dengan WordPress.