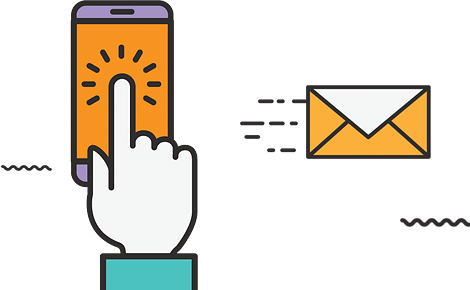Cara memindahkan WordPress ke Hosting Baru – Apakah anda berencana untuk memindahkan situs WordPress anda ke hosting yang baru?
Tidak sedikit yang kebingungan untuk memindahkan situs WordPressnya ke hosting yang baru. Untuk itu kami akan menunjukan kepada anda bagaimana cara memindahkan WordPress ke hosting baru tanpa ada downtime.
Daftar Isi
Cara Memindahkan WordPress ke Hosting Baru
1. Pilih Penyedia Hosting Yang Baru
Hal pertama yang perlu anda lakukan adalah memilih penyedia yang baru. Ada banyak penyedia Cloud Hosting terbaik yang bisa anda temui seperti AWS, Google Cloud, OVH, Digital Ocean, dll. Untuk mendapatkan harga Cloud Hosting terbaik, anda bisa mendapatkan semua itu di WebNesia. Anda bisa mendapatkan AWS Cloud Hosting misalnya dengan harga termurah hanya di WebNesia.
Clod Hosting AWS | Google Cloud Hosting | Cloud Hosting Digital Ocean | Cloud Hosting OVH
2. Install Plugin Duplicator
Setelahnya, silahkan install plugin Duplicator di situs WordPress anda. Plugin ini gratis untuk digunakan. Plugin ini akan membuat backup seluruh data web WordPress anda hanya dengan beberapa klik mudah.
3. Membuat Backup
Setelah plugin anda install, silahkan buka menu “Duplicator -> Packages“. Kemudian klik “Create New“.

Setelahnya klik tombol “Next“

Pastikan semuanya berwarna hijau atau bertuliskan Good. Kemudian klik tombol “Build“.

Proses ini akan memakan waktu beberapa menit. Jadi selama proses berlangsung, jangan tutup tab browser anda hingga proses selesai.
Setelah proses selesai, anda akan menemukan opsi download. Klik tombol “One Click Download“.

Setelah download, anda akan mendapatkan paket seluruh isi data web dalam format zip berikut dengan file instalasi atau installer.php.
4. Memindahkan File ke Host Baru
Langkah selanjutnya adalah memindahkan file zip dan installer.php tersebut ke host baru anda. Anda bisa melakukannya dengan menggunakan FTP atau langsung melalui cPanel.
Sebelum memindahkan kedua file tersebut, pastikan root domain anda kosong. Karena beberapa penyedia hosting menempatkan landing page untuk host baru.
Jika anda menggunakan domain anda sebagai domain utama di host anda atau hanya menggunakan domain itu saja di host anda, maka tempatkan kedua file tersebut di public_html/.
5. Mengubah File Host
Setelahnya silahkan mengubah file host anda. Untuk mengubahnya, anda membutuhkan IP host anda yang baru. Jika anda tidak tahu IP host anda, silahkan tanyakan kepenyedia anda. Untuk yang menggunakan cPanel, anda bisa melihatnya disisi kanan cPanel anda.
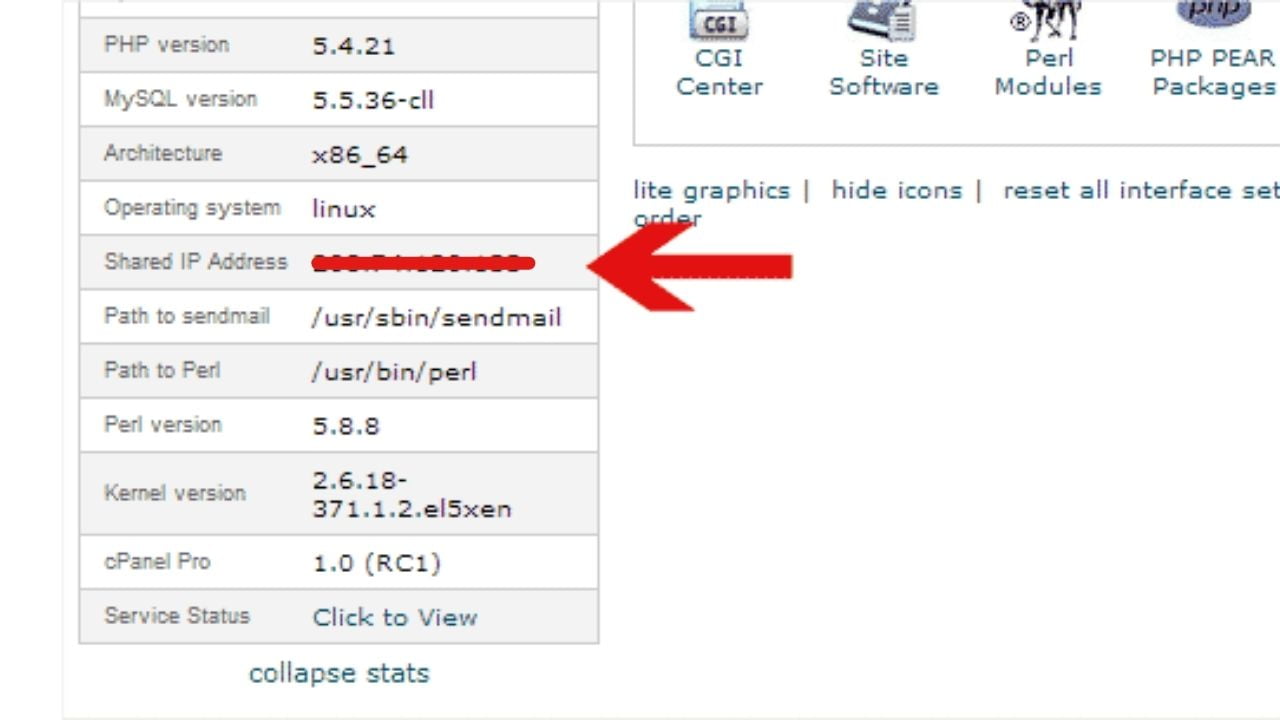
Selanjutnya, di desktop anda silahkan buka Notepad dan Run as Administrator. Setelah notepad terbuka, pilih menu File > Open dan navigasikan ke C:\Windows\System32\Drivers\etc. Disana pilih file hosts dan buka.
Jika anda menggunakan Mac, jalankan terminal dan ketik perintah sudo nano /private/etc/hosts.
Setelahnya, masukkan nama IP host baru anda diikuti dengan nama domain anda. Misalnya :
123.123.123.123 www.namadomain.com
dan setelah selesai, jangan lupa menyimpannya.
PASTIKAN UNTUK MENGHAPUS 123.123.123.123 WWW.NAMADOMAIN.COM INI SETELAH SEMUANYA SELESAI DI AKHIR.
Mulai sekarang, saat anda mencoba menavigasi ke situs anda dari browser web, anda akan langsung dibawa ke server baru. Namun itu tidak berlaku bagi orang lain, jika orang lain menavigasi ke situs anda di browser, mereka masih akan menuju ke host lama anda.
6. Membuat Database Baru
Langkah selanjutnya, silahkan membuat database baru di host baru anda. Caranya, silahkan masuk ke cPanel anda, kemudian, pilih Database dan klik MySQL Database Wizard.
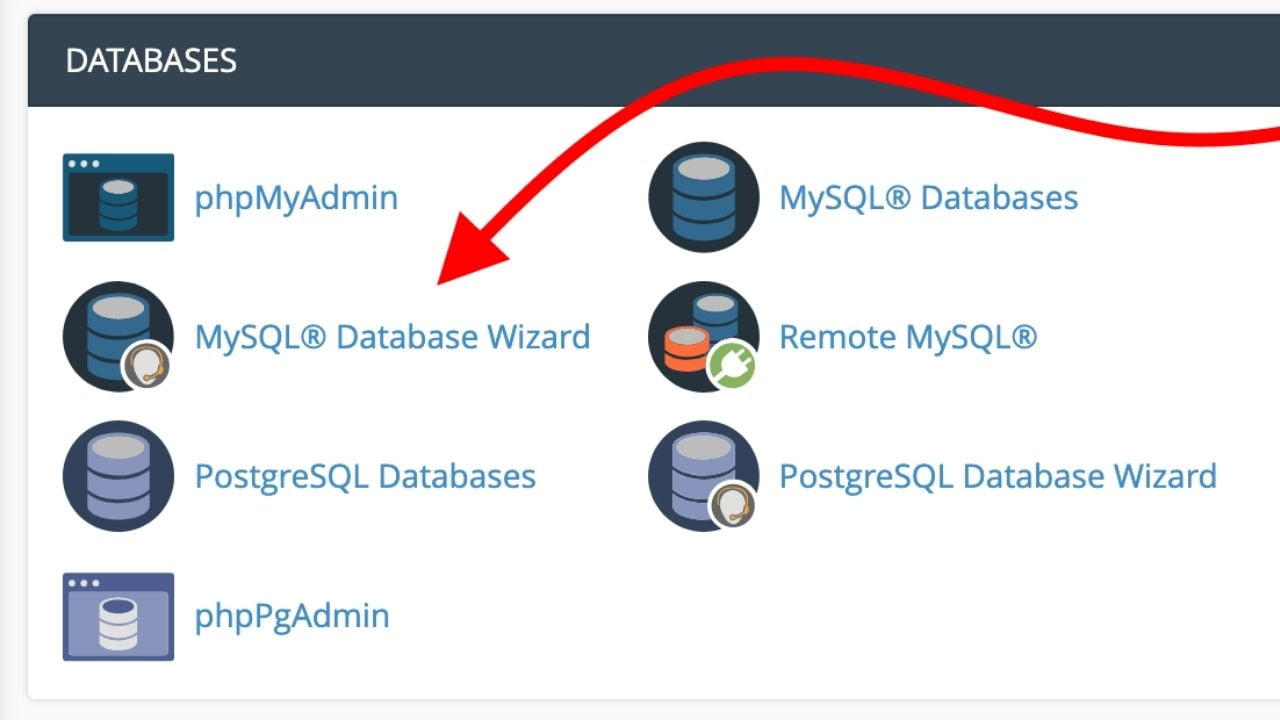
Selanjutnya, masukkan nama database yang anda inginkan.
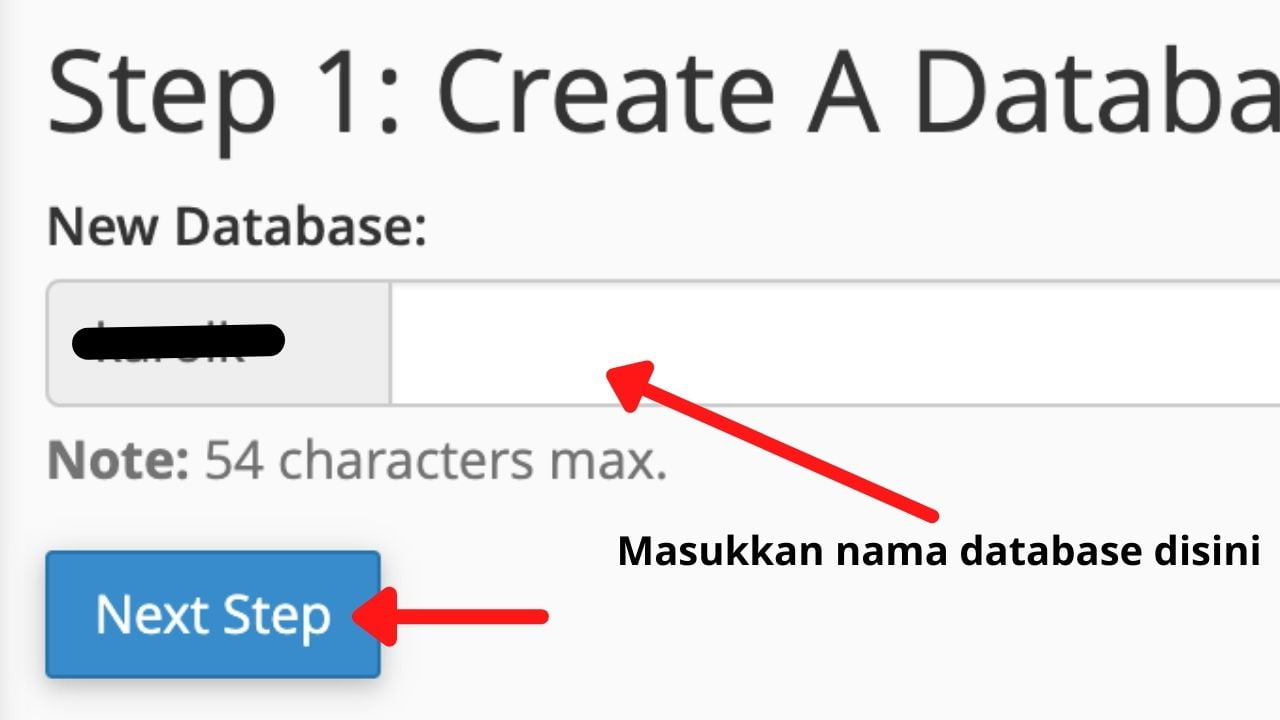 Selanjutnya, buat database users dan password. Setelah selesai, klik tombol “Create User“.
Selanjutnya, buat database users dan password. Setelah selesai, klik tombol “Create User“.
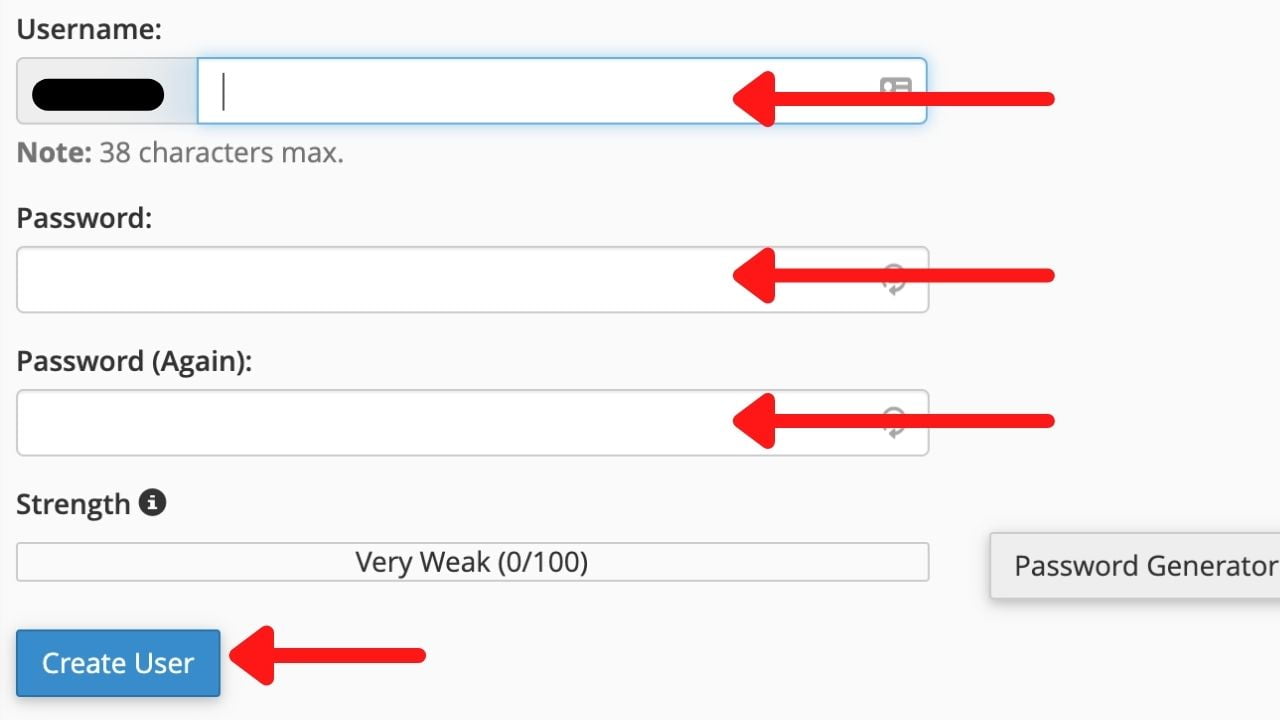
Langkah terakhir, centang kotak “All Privilages” dan klim tombol “Next Step“.
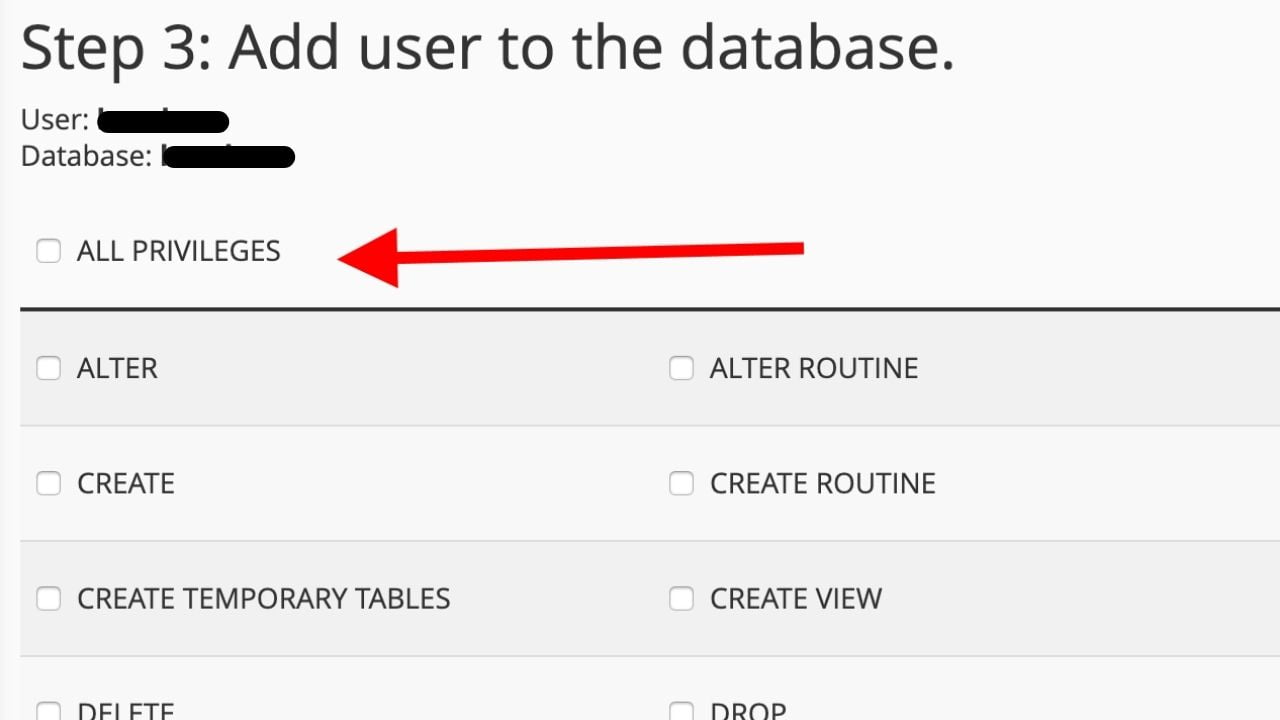
7. Menginstall di Host Baru
Selanjutnya nenginstall di host baru. Buka tab baru dan ketik namadomainanda.com/installer.php. Disana anda akan melihat instalasi dari Duplicator dan centang kolom persetujuan dan klik tombol “Next“.

Langkah selanjutnya adalah di mana anda harus memasukkan detail koneksi database baru anda atau database kosong yang anda buat beberapa menit yang lalu.

Untuk sebagian besar host, kolom Host harus disetel ke localhost dan Klik pada “Test Database” ketika anda telah mengisi semua kolom yang tersedia.
Jika semuanya berjalan dengan baik, anda akan melihat semuanya hijau dan klik tombol “Next” untuk mulai memindahkan data.

Setelah proses selesai, centang pada kotak “Auto Delete” dan klik tombol “Admin Login” untuk masuk ke dashboard WordPress anda.

8. Ubah Nameserver Domain
Langkah selanjutnya silahkan ubah nameserver domain anda menjadi nameserver host anda yang baru. Anda bisa menanyakan ke penyedia hosting anda yang baru tentang nameserver hosting anda dan menanyakan ke penyedia domain anda tentang cara mengubah nameserver domain anda.
9. Menghapus Baris di Hosts
Pada langkah ke 5, anda menambahkan “IPHostBaru NamaDomain” seperti 123.123.123.123 www.namadomain.com bukan? Pastikan untuk menghapus baris itu dan simpan kembali. Untuk membuka file hosts itu, silahkan lihat kembali bagian nomor 5.
Kesimpulan
Itu tadi cara memindahkan wordpress ke hosting baru. Cara diatas digunakan untuk meminimalisir downtime ketika anda ingin memigrasikan wordpress anda ke hosting baru.
Namun, anda bisa melewati proses nomor 5 dan langsung mengubah nameserver domain anda ke nameserver hosting baru. Kemudian setelahnya, ikuti langkah nomor 6 sampai 7. Namun perlu anda ingat, saat anda melakukan cara ini, orang-orang tidak akan bisa mengakses situs anda karena anda belum memindahkan situs WordPress anda dengan sempurna.