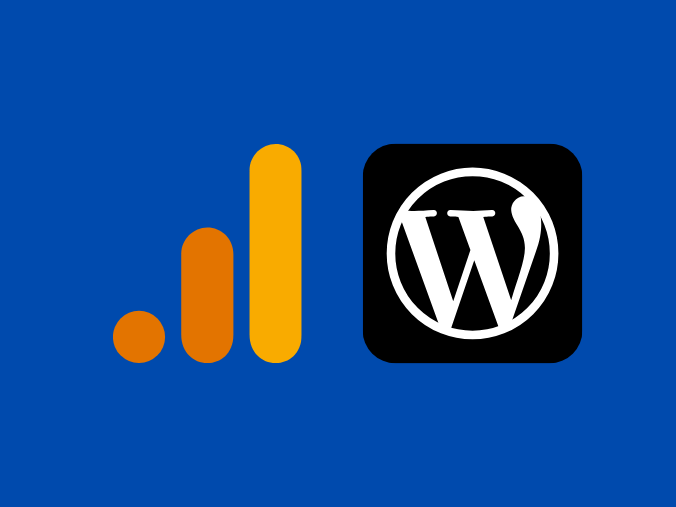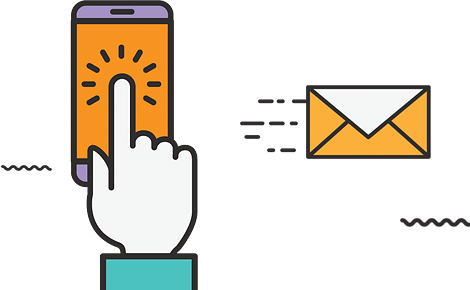Menambahkan Google Analytics ke WordPress – Ingin tahu berapa banyak orang yang menemukan situs web anda dan bagaimana caranya mereka menemukan situs anda?
Anda dapat mengetahuinya dan caranya adalah dengan menghubungkan Google Analytics dengan MonsterInsights.
Dalam posting ini, kami akan memandu anda melalui setiap langkah tentang cara menambahkan Google Analytics ke WordPress menggunakan MonsterInsights, plugin WordPress Google Analytics termudah.
Baca Juga : Plugin Google Analytics WordPress Terbaik
Daftar Isi
Cara Menambahkan Google Analytics ke WordPress
1. Mendaftar ke Google Analytics
Pertama, silahkan kunjungi LINK INI untuk mendaftar ke Google Analytics (Gratis).

Kemudian klik “Set up for Free“. Jika anda menggunakan bahasa Indonesia, silahkan ikuti sesuai gambar. Setelahnya anda aoan diminta untuk login menggunakan akun google atau akun gmail anda.

Setelahnya silahkan buat nama akun. Nama akun ini bebas misalnya alasis website atau apapun yang anda inginkan. Selanjutnya, scroll sampai kebawah untuk menyelesaikan pengaturan lainnya dan klik tombol “NEXT” seperti gambar dibawah ini.

Pada layar berikutnya, anda akan diminta memilih tentang apa yang akan anda ukur. Disana silahkan pilih “Web“.

Kemudian scroll kebawah dan klik tombol “Next“.

Selanjutnya pada bagian pengaturan properti, silahkan isi nama website anda, link website anda, kategori industri, dan waktu pelaporan. Dan setelah selesai, klik tombol “Create“.

Selanjutnya, anda akan diminta untuk menyetujui persyaratan layanan dan centang kotak persetujuan kemudian klik tombol “I Accept“.

Kini anda sudah memiliki akun Google Analytics. Langkah selannutnya adalah menghubungkannya dengan situs WordPress anda. Dengan begitu, anda bisa memeriksa data analytics anda langsung dari dashboard admin WordPress anda.
2. Menghubungkan ke WordPress
2.1. Login ke Dashboard Admin WordPress
Pertama, silahkan login terlebih dahulu ke Dashboard Admin WordPress anda. Untuk mengakses halaman login WordPress, anda hanya perlu menambahkan /wp-admin setelah nama domain anda di browser anda. Kemudian, silahkan masukkan username dan password login WordPress anda.
2.2. Download Plugin MonsterInsgihts
Silahkan download plugin versi gratisnya terlebih dahulu DISINI. Setelahnya buka menu Plugins -> Add New dan klik tombol Upload Plugin.

Selanjutnya, klik tombol “Choose File” dan pilih file plugin yang sudah anda download sebelumnya. Setelahnya klik tombol “Install Now“.

Selanjutnya klik tombol “Activate Plugin“.

Disini kami menggunakan plugin MonsterInsights versi premium. Meski begitu, anda juga bisa mengikuti langkah selanjutnya walau hanya menggunakan versi gratis. Karena perbedaan antara versi gratis dan premium tidak terlalu signifikan seperti pelacakan kata kunci yang digunakan, dan lain sebagainya.
2.3. Mengatur Plugin MonsterInsights
Setelah plugin diaktifkan, anda akan dibawa ke halaman pengaturan MonsterInsights secara otomatis. Disana silahkan pilih kategori website anda. Terdapat tiga pilihan kategori disana yang bisa anda pilih.

Jika anda menggunakan plugin MonsterInsights versi premium, anda akan diminta untuk memasukkan kode lisensi. Namun, jika anda menggunakan versi gratis maka halaman memasukkan lisensi tidak akan muncul. Selanjutnya, klik tombol “Connect MonsterInsights“.

Selanjutnya silahkan pilih akun google yang sudah anda buat sebelumnya di Google Analytics (Tahap Pertama).

Selanjutnya klik tombol “Allow” untuk melanjutkan. Dengan begitu, anda akan mengizinkan MonsterInsight membaca dan mengkases data Google Analytics anda. Tidak perlu khawatir karena tidak ada data sensitif milik anda yang akan dilacak disitu.

Selanjutnya anda akan dibawa kembali ke halaman pengaturan MonsterInsights. Anda akan melihat “Pengaturan Rekomendasi” yang kami sarankan untuk membiarkannya secara default jika anda tidak memahami fungsinya.

Scroll kebawah hingga anda menemukan tombol “Save and Continue“.

Di tahapan selanjutnya, anda akan melihat add-on rekomendasi dari MonsterInsights. Anda bisa menginstallnya jika anda membutuhkannya atau nelewatkannya jika tidak. Klik tombol “Save and Continue“.

Sebagai bagian dari perusahaan yang sama, anda akan melihat rekomendasi plugin WPForms di halaman berikutnya. Anda bisa langsung menginstallnya atau jika sudah memiliki plugin form lainnya, anda bisa mengklim tombol “Skip This Step“.

Selanjutnya anda akan melihat halaman yang menunjukan bahwa anda sudah berhasil menghubungkan MonsterInsights. Klik tombol “Finish Setup & Exit Wizard“.
Setelahnya silahkan menunggu beberapa hari. Plugin akan mengumpulkan seluruh data Google analytics anda dan menampilkannya di Dashboard Admin WordPress anda.
Kesimpulan
Itu tadi cara menambahkan Google Analytics ke WordPress. Meski anda menggunakan plugin versi gratis, tahapan penghubungannya tidak jauh berbeda. Selamat mencoba.